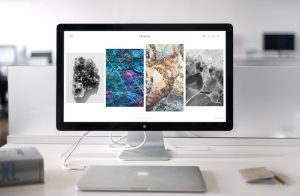Come registrare lo schermo del Mac con l’audio: una guida completa
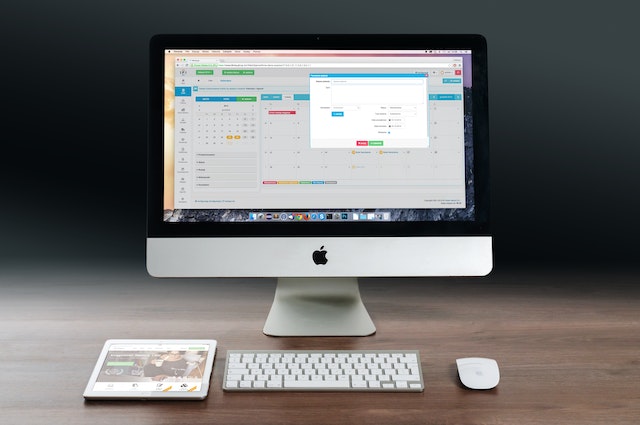
Registrare lo schermo del tuo Mac con l’audio può essere estremamente utile per molteplici scopi, come creare tutorial, registrare presentazioni o semplicemente catturare momenti importanti. In questa guida completa ti mostrerò i passaggi da seguire per registrare lo schermo del tuo Mac con l’audio in modo semplice e efficace.
Passo 1: Preparazione
Prima di iniziare a registrare lo schermo del tuo Mac con l’audio, assicurati di avere tutto il necessario. Controlla che il microfono sia collegato e funzionante correttamente. Se non hai un microfono esterno, puoi utilizzare quello integrato nel tuo Mac.
Inoltre, assicurati di avere spazio sufficiente sul disco rigido per salvare il video registrato. I file video possono occupare molto spazio, quindi è consigliabile liberarne quanto possibile prima di iniziare la registrazione.
Passo 2: Utilizzo dell’app nativa QuickTime Player
Il modo più semplice e veloce per registrare lo schermo del tuo Mac con l’audio è utilizzare l’app nativa QuickTime Player. Ecco i passaggi da seguire:
- Apri QuickTime Player dal Launchpad o dalla cartella Applicazioni.
- Nel menu principale della barra dei menu, vai su “File” e seleziona “Nuova registrazione dello schermo”.
- Apparirà una finestra con le opzioni di registrazione. Se desideri registrare l’audio, assicurati che il microfono sia selezionato come sorgente audio.
- Fai clic sul pulsante di registrazione (un cerchio rosso) e quindi fai clic su “Registra schermo intero” o trascina per selezionare un’area specifica dello schermo da registrare.
- Fai clic sul pulsante di registrazione (una barra rossa) nella parte superiore della finestra per avviare la registrazione.
- Una volta terminata la registrazione, fai clic sull’icona di stop (un quadrato bianco) nella barra dei menu per interrompere la registrazione.
- Salva il video registrato sul tuo disco rigido selezionando “File” e poi “Salva”.
Passo 3: Utilizzo di software di terze parti
Oltre all’app nativa QuickTime Player, esistono anche molti software di terze parti che offrono funzionalità avanzate per registrare lo schermo del Mac con l’audio. Questi software possono offrire opzioni aggiuntive come annotazioni, editing video e personalizzazione delle impostazioni audio. Alcuni dei software popolari includono ScreenFlow, Camtasia e OBS Studio.
Ricorda: Quando utilizzi software di terze parti, assicurati sempre di scaricare i programmi da fonti affidabili per evitare malware o problemi legati alla sicurezza del tuo Mac.
Conclusioni
Registrare lo schermo del tuo Mac con l’audio è un processo semplice e accessibile a tutti. Utilizzando l’app nativa QuickTime Player o software di terze parti, puoi catturare facilmente tutto ciò che accade sullo schermo del tuo Mac insieme all’audio.
Segui i passaggi descritti e inizia subito a creare video professionali o a registrare momenti importanti sul tuo Mac.