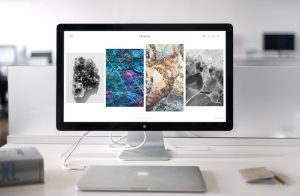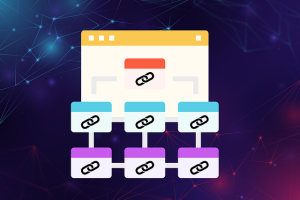Come fare uno Screenshot su Mac senza tastiera: i migliori metodi da conoscere

Lo screenshot è una funzione molto utile per catturare istantanee del tuo schermo e condividerle con gli altri. Su un Mac, il metodo più comune per fare uno screenshot è premere contemporaneamente i tasti “Shift”, “Command” e “3” sulla tastiera. Ma cosa succede se la tua tastiera non funziona o non hai accesso a una? Non preoccuparti, ci sono ancora diversi modi per fare uno screenshot sul tuo Mac senza l’uso della tastiera. In questo articolo, ti mostreremo i migliori metodi da conoscere.
Utilizza lo strumento di cattura dello schermo
Una delle opzioni più semplici per fare uno screenshot su Mac senza tastiera è utilizzare lo strumento di cattura dello schermo integrato nel sistema operativo. Per accedervi, segui questi passaggi:
- Fai clic sull’icona del Finder nella barra dei menu in alto.
- Seleziona “Applicazioni” dalla lista a sinistra.
- Trova la cartella denominata “Utility” e aprila.
- All’interno della cartella Utility, trova l’applicazione chiamata “Cattura Schermata”.
- Fai doppio clic sull’applicazione per avviarla.
Dopo aver aperto lo strumento di cattura dello schermo, vedrai diverse opzioni disponibili, come la possibilità di fare uno screenshot dell’intero schermo, di una finestra specifica o di un’area selezionata. Scegli l’opzione che desideri utilizzare e fai clic su “Cattura” per salvare lo screenshot sul tuo Mac.
Utilizza il menu Modifica
Un altro modo per fare uno screenshot senza tastiera è utilizzare il menu Modifica presente nella maggior parte delle applicazioni. Questo metodo ti consente di catturare solo la finestra attiva invece dell’intero schermo.
- Apri l’applicazione in cui desideri fare lo screenshot.
- Fai clic sulla barra dei menu in alto e seleziona “Modifica”.
- Nel menu a discesa, cerca l’opzione “Copia” o “Salva immagine” (il nome può variare a seconda dell’applicazione).
- Fai clic sull’opzione corrispondente per salvare lo screenshot sul tuo Mac.
Ricorda che questo metodo funziona solo se hai aperto l’applicazione in cui desideri fare lo screenshot. Se vuoi catturare l’intero schermo o un’altra finestra, dovrai utilizzare altri metodi come quello descritto in precedenza.
Utilizza un’app di terze parti
Se i metodi sopra descritti non soddisfano le tue esigenze, puoi considerare l’utilizzo di app di terze parti per fare uno screenshot su Mac senza tastiera. Esistono diverse app disponibili sul Mac App Store che offrono funzioni avanzate di cattura dello schermo e consentono di personalizzare le impostazioni secondo le tue preferenze.
Una delle app più popolari per fare uno screenshot su Mac senza tastiera è “Snagit”. Questa app ti permette di catturare l’intero schermo, finestre specifiche o aree selezionate. Inoltre, offre opzioni di editing avanzate per modificare e annotare gli screenshot prima di salvarli.
Per utilizzare un’app come Snagit, segui questi passaggi:
- Apri il Mac App Store sul tuo Mac.
- Nella barra di ricerca in alto a destra, digita “Snagit” e premi Invio.
- Trova l’app Snagit nella lista dei risultati della ricerca e fai clic su “Acquista” o “Installa”.
- Dopo aver installato l’app, aprila e segui le istruzioni per fare uno screenshot senza tastiera.
Ricorda che alcune app di terze parti potrebbero essere a pagamento o richiedere una registrazione. Assicurati quindi di leggere attentamente la descrizione dell’app prima di scaricarla.
Conclusioni
Fare uno screenshot su Mac senza tastiera può sembrare complicato, ma con i metodi sopra descritti puoi facilmente catturare istantanee del tuo schermo anche senza l’uso dei tasti. Utilizzando lo strumento di cattura dello schermo integrato nel sistema operativo, il menu Modifica delle applicazioni o app di terze parti come Snagit, hai molte opzioni a tua disposizione. Scegli quella che meglio si adatta alle tue esigenze e inizia a catturare screenshot sul tuo Mac senza problemi.